nanoCAD — это мощный инструмент для проектирования и создания чертежей, который позволяет архитекторам, инженерам и дизайнерам эффективно работать с чертежами в различных форматах. Эта статья предназначена для пользователей, которые хотят освоить основные функции программы и узнать, как создавать, редактировать и сохранять чертежи. Мы подробно разберем основные этапы работы с nanoCAD, от создания нового чертежа до его сохранения в формате PDF.
Работа с чертежами в Нанокад
Создание нового чертежа в Нанокад
Создание нового чертежа в Нанокад
- Открытие программы: Откройте Нанокад и перейдите в меню Файл > Создать, выберите соответствующую команду в панели быстрого доступа или нажмите сочетание клавиш Ctrl + N.
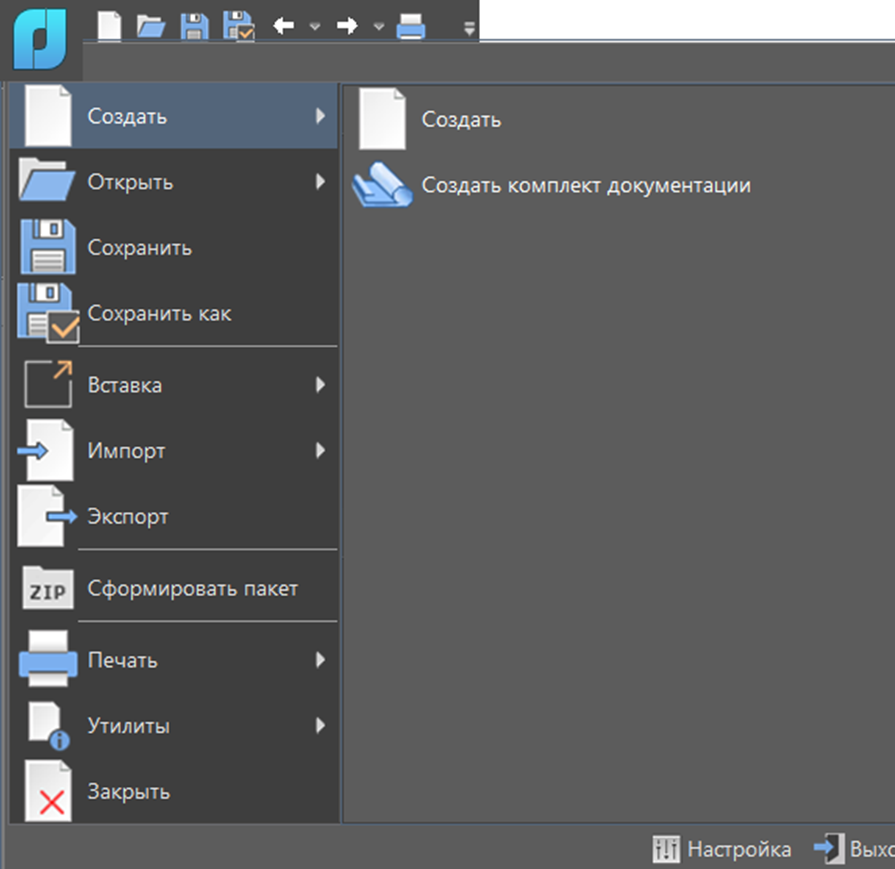
- Выбор инструмента рисования: На панели инструментов выберите необходимый инструмент (например, линия, круг, прямоугольник).

Выберете один из инструментов для черчения.
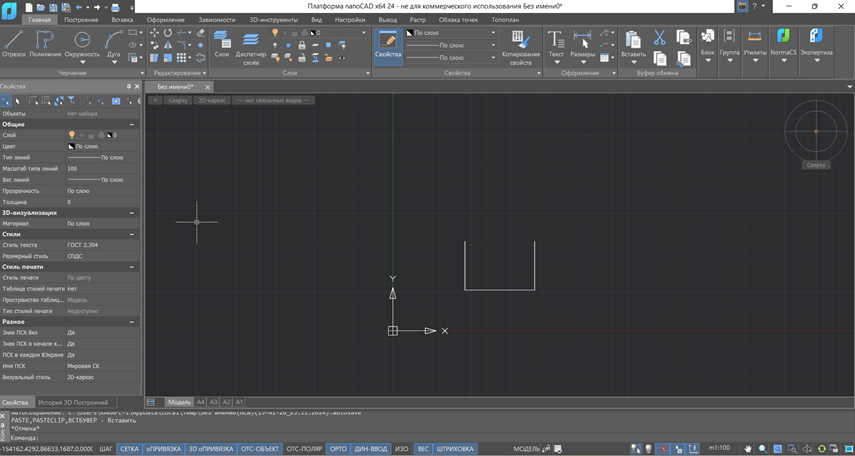
Укажите начальную и конечную точку объектов с помощью мыши или ввода координат.
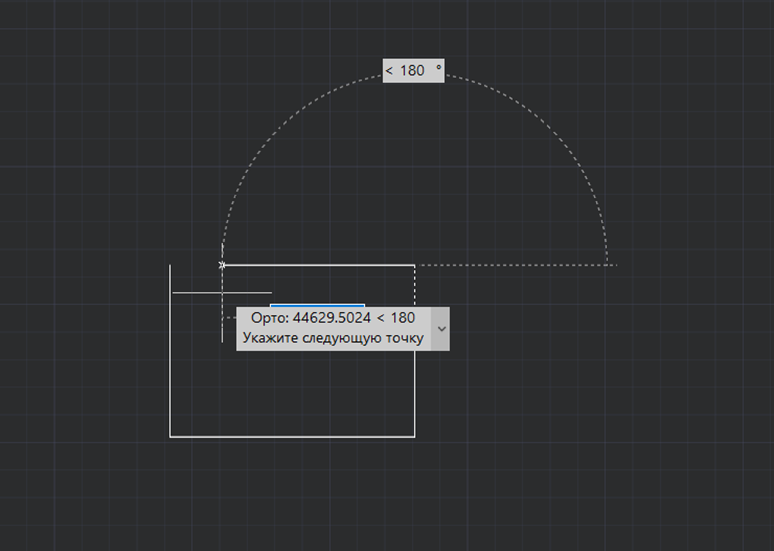
Процесс построения линии или круга.
- Сохранение чертежа: Для сохранения файла выберите Файл > Сохранить как и укажите формат, например DWG.

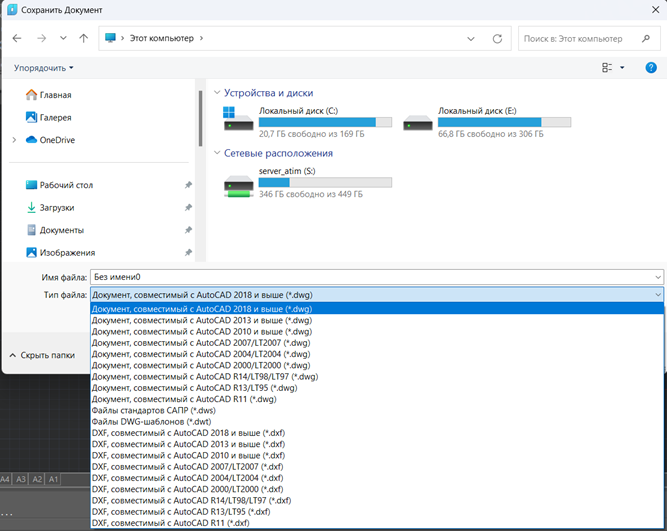
Открытие чертежа в Нанокад
- Перейдите на панель быстрого доступа и нажмите Открыть, либо выберите команду Файл > Открыть.
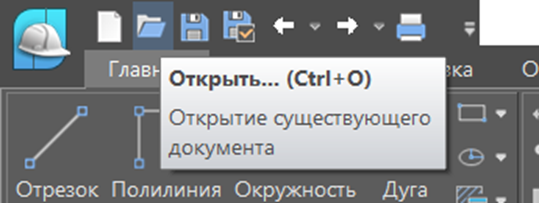
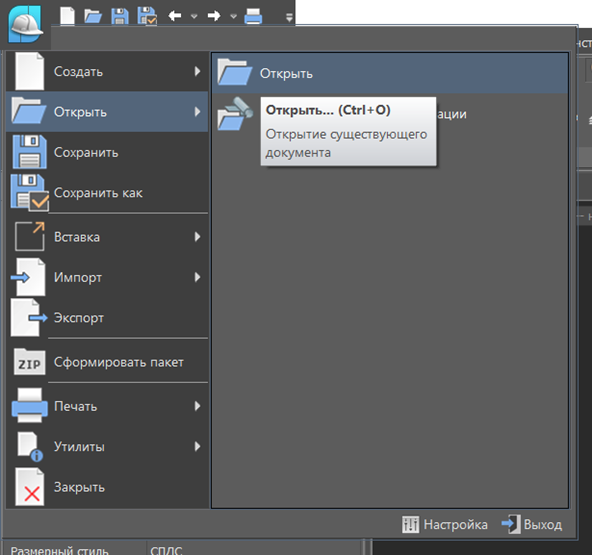
- Выберите необходимый файл и нажмите Открыть.
Создание рамки для чертежа
- Откройте вкладку Настройки и выберите панель Инструменты.
- Перейдите в Каталог блоков > Форматы > Форматы СПДС или Форматы ЕСКД.
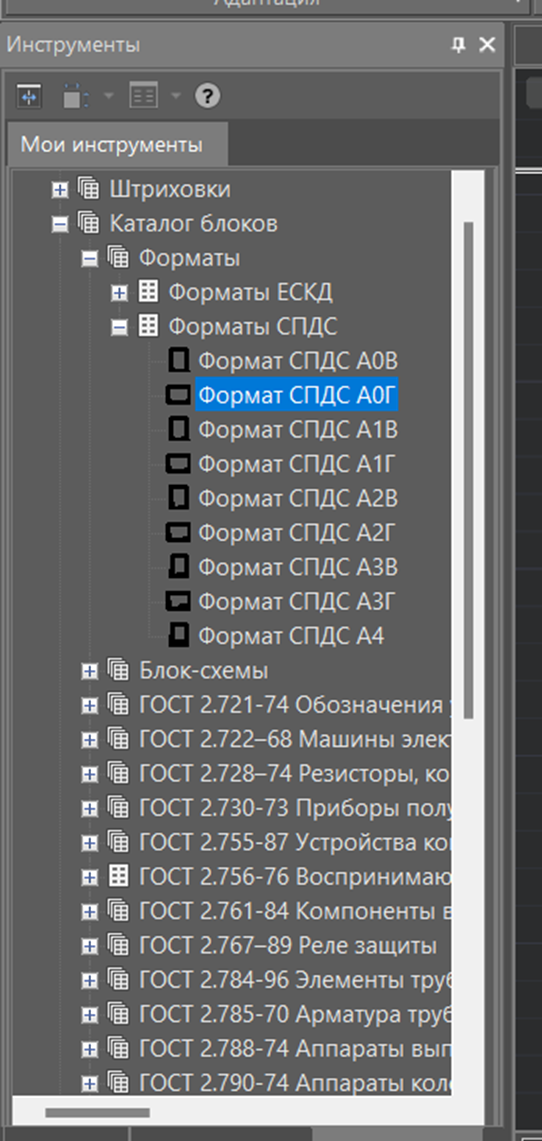
- Выберите подходящую рамку и вставьте её в чертеж двойным кликом.
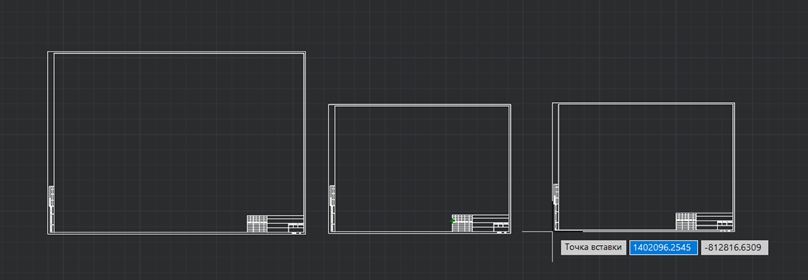
Процесс создания рамки с настройками параметров.
- Для редактируемой рамки используйте модуль СПДС, где можно изменить формат и основную надпись.
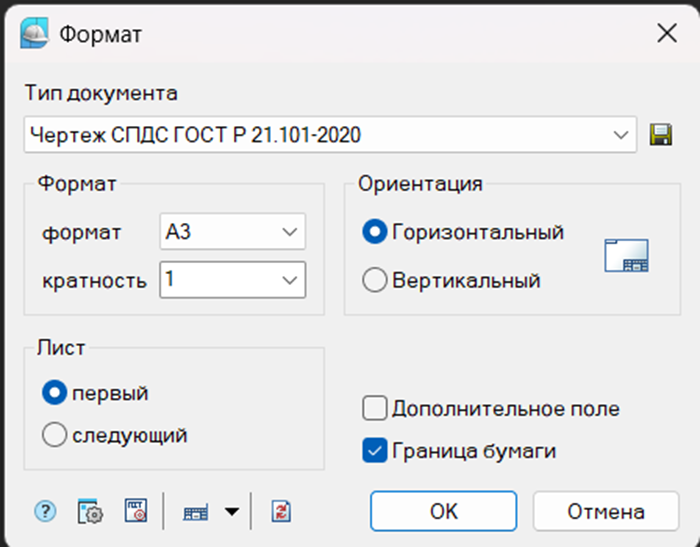
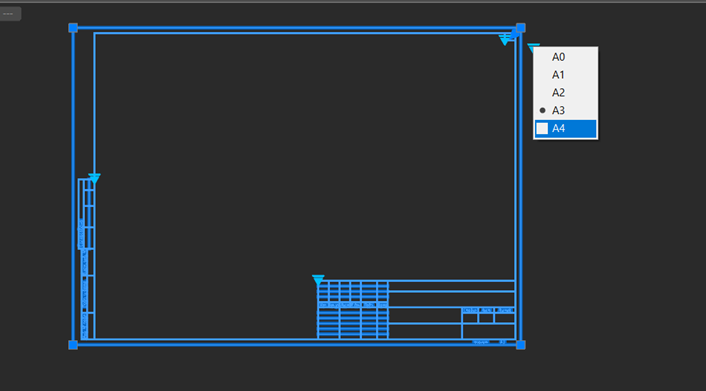
Введенные данные можно сохранить как значения по умолчанию.
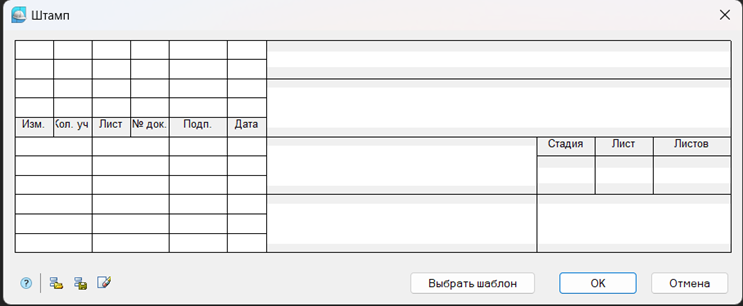
Перенос чертежа в пространство листа
- Переключение на лист: Выберите пространство листа, кликнув на нужный лист или создав новый через ПКМ (правую кнопку мыши) > Новый лист.
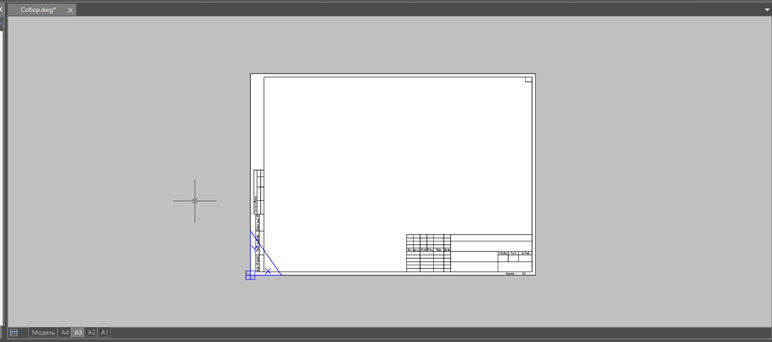
Стрелочка на А3
- Создание видового экрана: На вкладке Вид > Видовые экраны модели выберите Прямоугольный ВЭ и задайте область экрана.
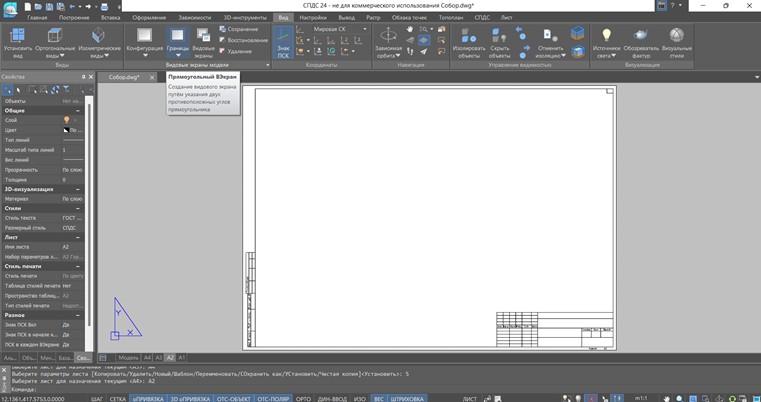
Подчеркнуть/взять в кружочек вид, видовые экраны модели и прямоугольный ВЭ
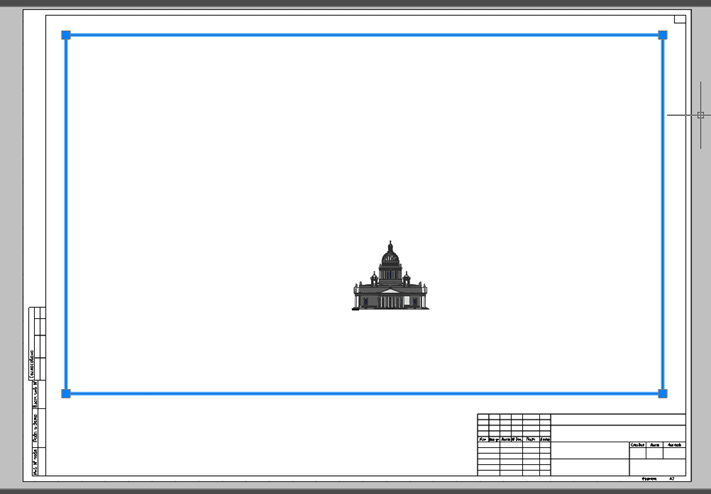
Процесс создания видового экрана
- Редактирование экрана: Дважды щёлкните внутри видового экрана, чтобы использовать инструменты перемещения и зумирования.
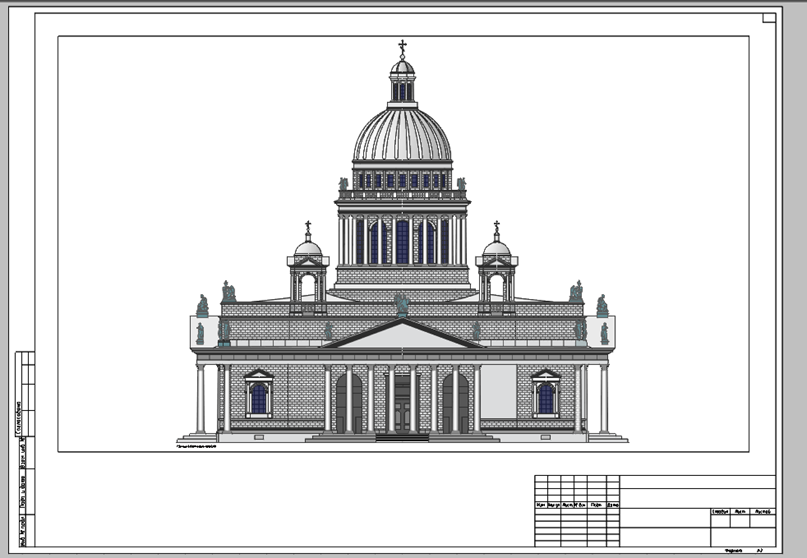
Изменение масштаба чертежа
- Выберите объекты для масштабирования.
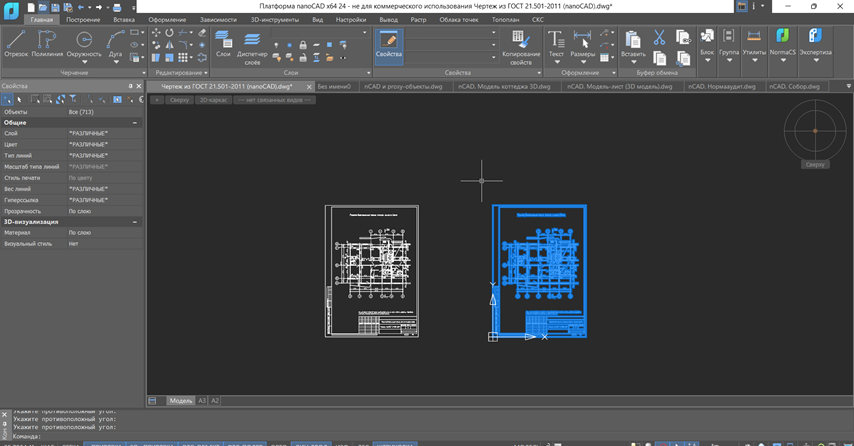
- Введите команду SCALE или выберите Главная > Редактирование > Масштаб.
- Укажите базовую точку и масштабный коэффициент (например, 5 для увеличения в 5 раз).
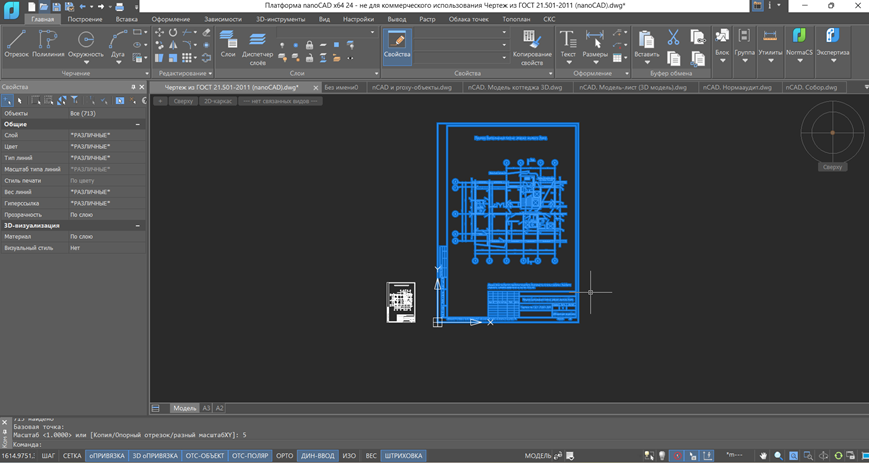
Сохранение чертежа в PDF
- Откройте чертеж.
- Выберите команду Вывод > Печать (или нажмите Ctrl + P).
- В открывшемся окне выберите PDF-принтер и настройте параметры:
-Масштаб.
-Ориентацию страницы.
- Нажмите Печать, укажите место сохранения файла и его имя.
Перенос чертежей из других программ
- Чертежи формата DWG можно открыть в Нанокаде через пункт Файл > Открыть. Для интеграции чертежа в существующий проект используйте команды вставки.
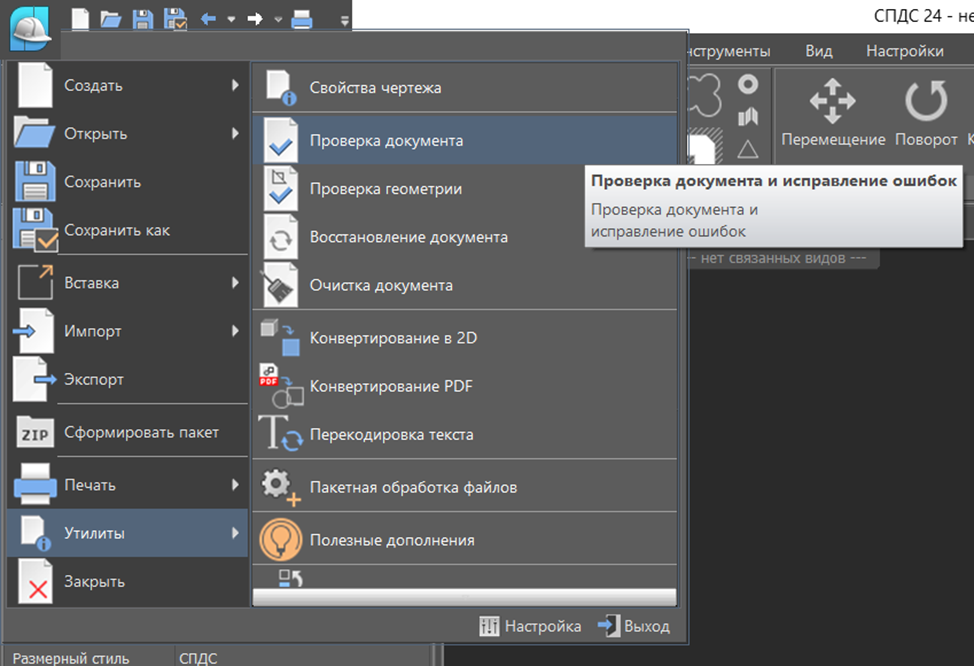
Сохранение чертежей
- Перейдите в Панель быстрого доступа > Сохранить

или Файл > Сохранить
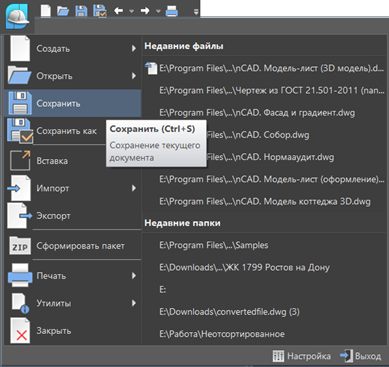
или Ctrl + S
- Если файл сохраняется впервые необходимо выбрать место сохранения файла и ввести название файла.
- Если необходимо сохранить файл в определенном формате, то выбираем Файл > Сохранить как или Ctrl+shift+S, выбираем формат, место сохранения и вводим название. Также этим методом можно сохранить уже существующий файл под другим названием.
Теперь вы знаете, как эффективно работать с чертежами в Нанокад. Начните применять знания на практике!
Контакты:
Для удобства связи с нами, просим воспользоваться следующей информацией:
Электронная почта: zakaz@atim.tech
Телефон для связи: +7 499 110 39 69
Электронная почта: zakaz@atim.tech
Телефон для связи: +7 499 110 39 69
